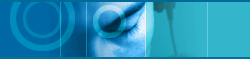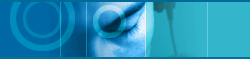| |
|
Add programs
to jetToolBar |
|
|
|
| |
|
jetToolBar reads system information and registers specific application
programs automatically right after installation. You can also gather
some application programs making your own group and register in toolbar.
You can run and end them with using voice recognition if you register
some programs you use frequently.
Let's register programs in jetToolBar and run it in accordance with
next steps. |
| |
|
|
| |
|
 Step
1 Step
1 |
|
|
|
| |
|
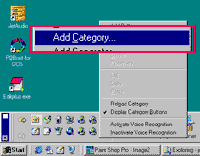
|
Right Mouse click on jetToolBar,
select 'Add instruments collection'. |
|
| |
|
|
| |
|
 Step
2 Step
2 |
|
|
|
| |
|
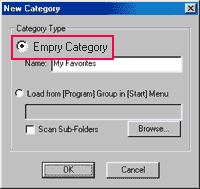
- Runs memopad with using voice recognition.
|
To create new instruments collection,
check 'Empty instruments collection' option and input name. |
|
| |
|
|
| |
|
 Step
3 Step
3 |
|
|
|
| |
|
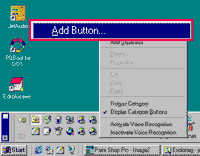
- Runs memopad with using voice recognition.
|
Though new instruments collection
is created, no program is registered in the toolbar positioned
at right side.
Right Mouse click and select 'Add button' to register programs. |
|
| |
|
|
| |
|
 Step
4 Step
4 |
|
|
|
| |
|
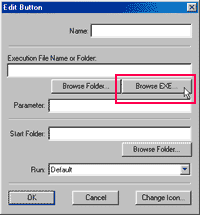
- Runs memopad with using voice recognition.
|
"Edit button" dialog box
will appear.
Click "Find Exe.file" button. |
|
| |
|
|
| |
|
 Step
5 Step
5 |
|
|
|
| |
|
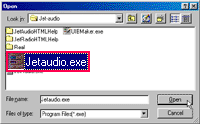
- Runs memopad with using voice recognition.
|
Find and open exe.
File in "Open" dialog box that you want to run with
using voice. |
|
| |
|
|
| |
|
 
|