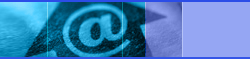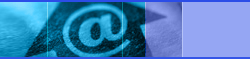|
|
 |
|
| Announcing the release of iAUDIO
X5 Firmware 2.10 beta 7 |
| |
We are announcing that the iAUDIO X5 Firmware is available now.
Please refer to the descriptions below for more information about
this version, and click on the link below to download it.
Download
iAUDIO X5 Firmware 2.10 beta 7
|
| |
What's New in Firmware 2.10
beta 7 (for iAUDIO X5) |
|
|
|
|
|
| |
 |
Bug Fixes |
 |
| |
|
-
-
|
'No License to Play' warning may appear during
music playing, has been fixed.
Problem with USB 1.1 protocol has been fixed. |
| |
|
|
|
| |
 |
Note |
 |
| |
|
If you are have trouble
with pc recognition from the USB host port, please try playing
a file before plugging the usb cable into the X5's USB host
port. |
| |
|
|
|
| |
[Warning] |
 |
| |
This firmware is in
its beta stage and provided as is, therefore, please note that
we don't provide technical support by phone for this beta firmware.
|
 |
| |
If
you have any concerns please send your feedback to us at our
Support
Center. |
 |
| |
Please provide your current computer configurations such as
Operating system, Windows Media Player version, USB port speed
(1.1 or 2.0),
and please send 'wpdtrace.log' file under your system's WINDOWS\Debug\WPD
folder for debugging purposes. |
 |
| |
| [ Before upgrade ]
- Make sure the clock is set
correctly (set to current time). To set clock
: Menu > Settings > Timer > Clock
- Connect X5 to computer via USB cable. Unzip the
downloaded firmware, and copy the 'X5_fw.bin' file
to 'Firmware' folder of X5.

- Disconnect all cables including USB and Power from
X5. Wait until X5 shuts off.
- Connect power cable to X5 to start firmware upgrade.
- When upgrade completes, disconnect power cable from
X5.
[ After the upgrade ] |
| |
| |
To check for proper installation, Check your "Windows
Explorer" and select "My Computer".
Now locate the IAUDIO X5 icon, once you double click
the icon it should display 2 folders.
Folders are named "Data" and "Media".
If you double click the "Media folder"
it should display all of the files within your X5.
|
| |
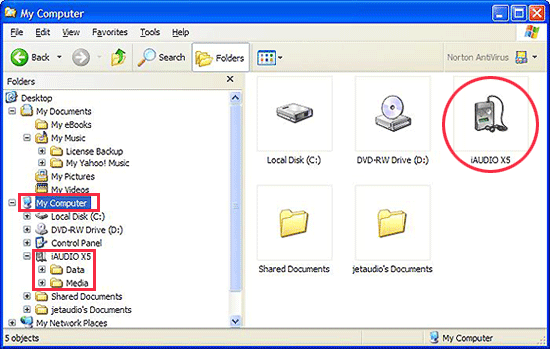 |
[ For music store downloads (Use
X5 as MTP device)]
- Launch the online music store application. (e.g.
Napster, Yahoo music, etc)
- Turn X5 on.
- Use the USB Host Port to connect X5 to computer.
USB Host Port is located on the left side of X5. (Do
not connect it through USB port in subpack/cradle)

- Make sure the online music store application recognizes
X5.
- Drag & Drop music files to X5. (Music transfer
operation may differ by online stores)
 |
| * Notice |
 |
| |
Please note that current Beta firmware will only
support Windows XP
and Windows Media Player 10. |
 |
| |
If you do use this firmware you will need to use
the USB Host Port
to transfer files via Napster, Yahoo, Rhapsody programs
etc, and or through Windows Media Player 10. |
 |
| |
X5 will not charge while plugged into the USB
host port, so we would advise that you use the AC
adapter while transferring as it will drain the
battery during transfers. |
 |
|
|
|
| |
| (Nov 02. 2005) |
| |
 |
| |
|
 |
Ad |
|
|